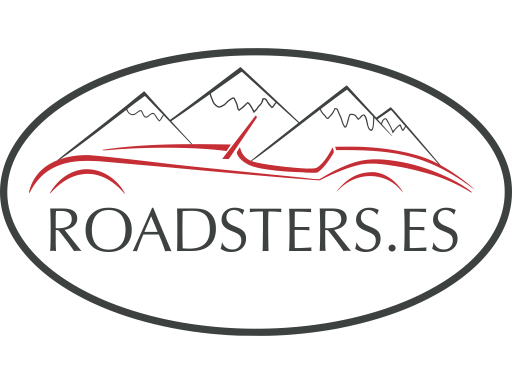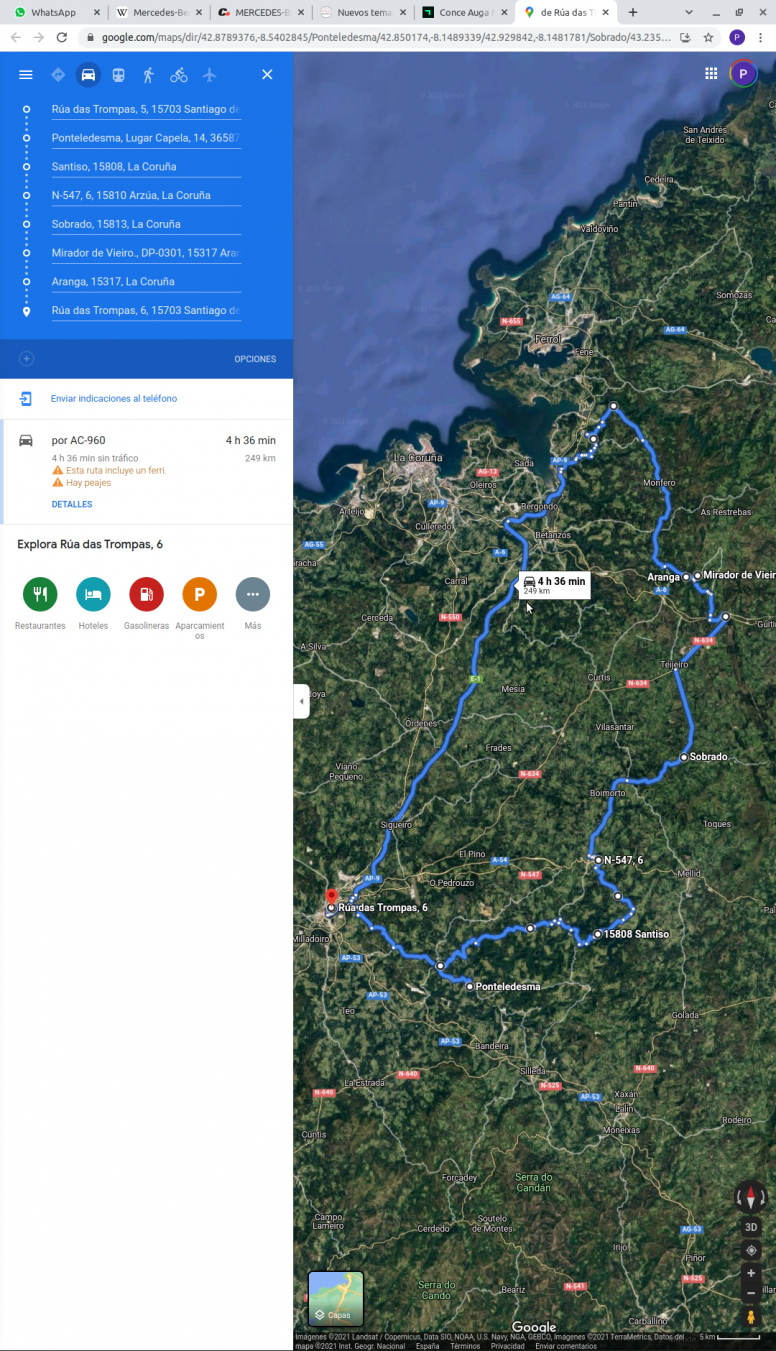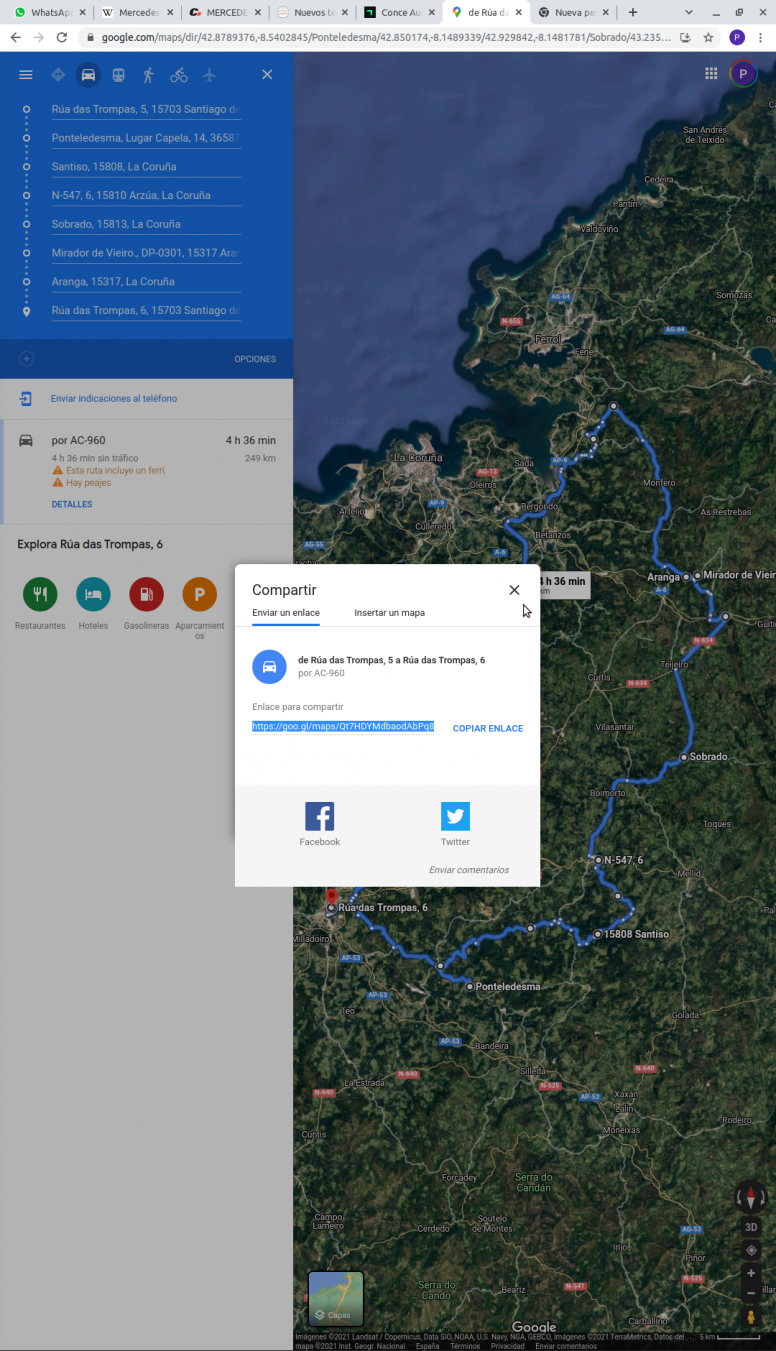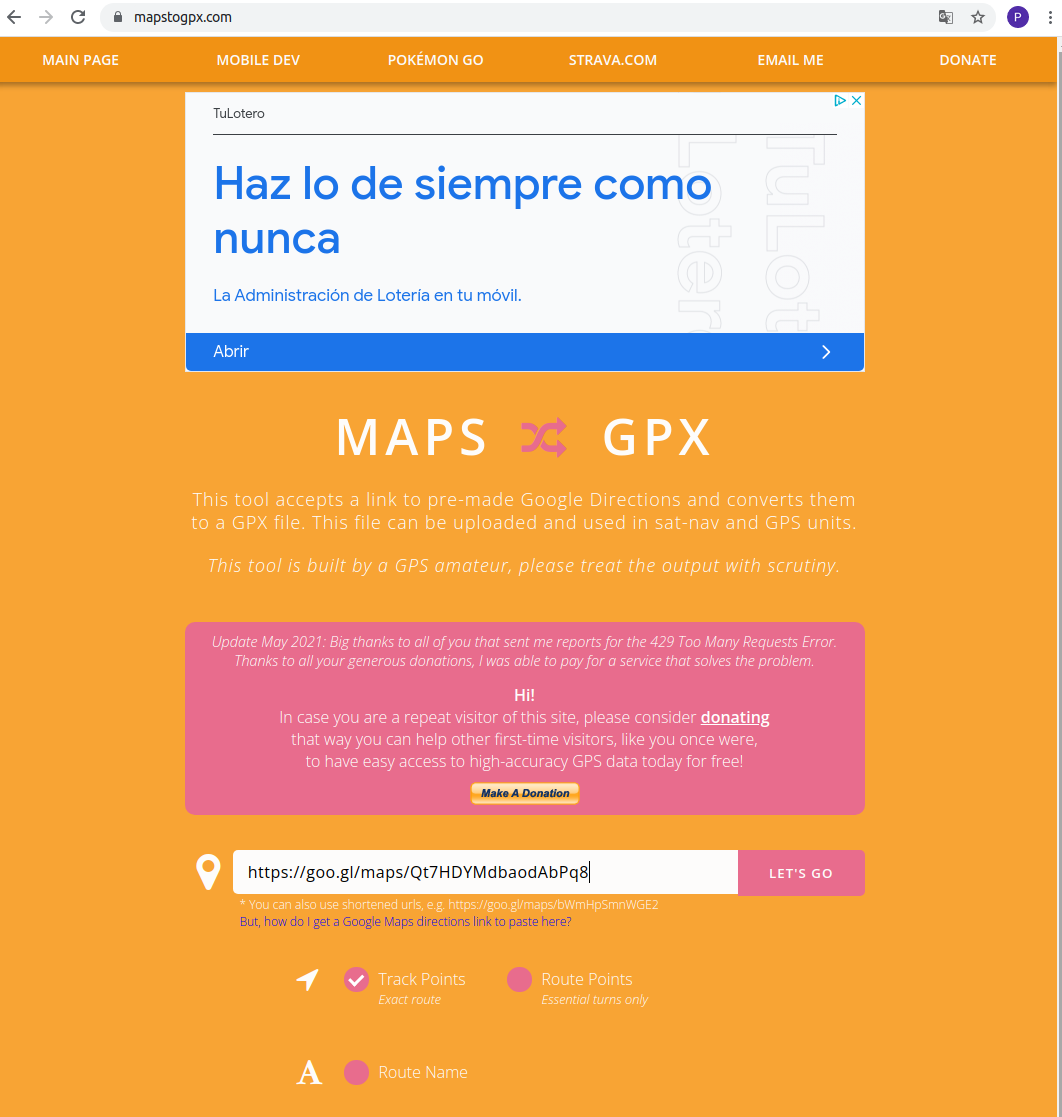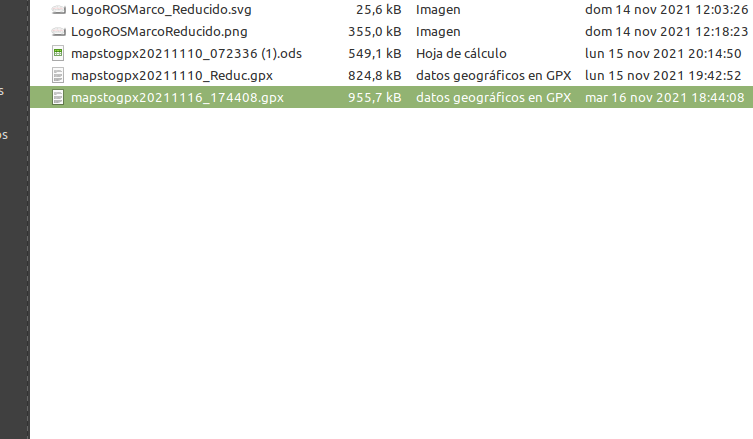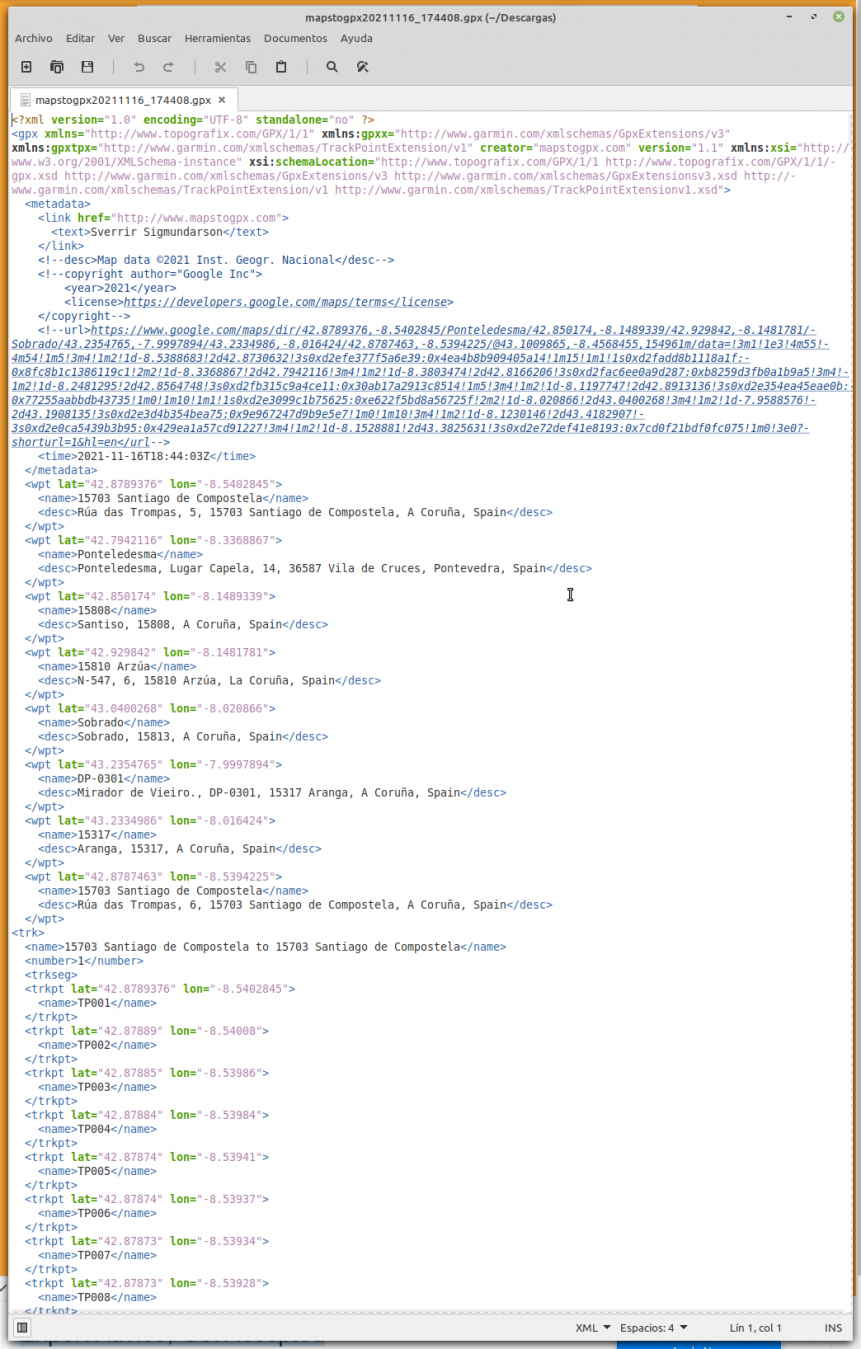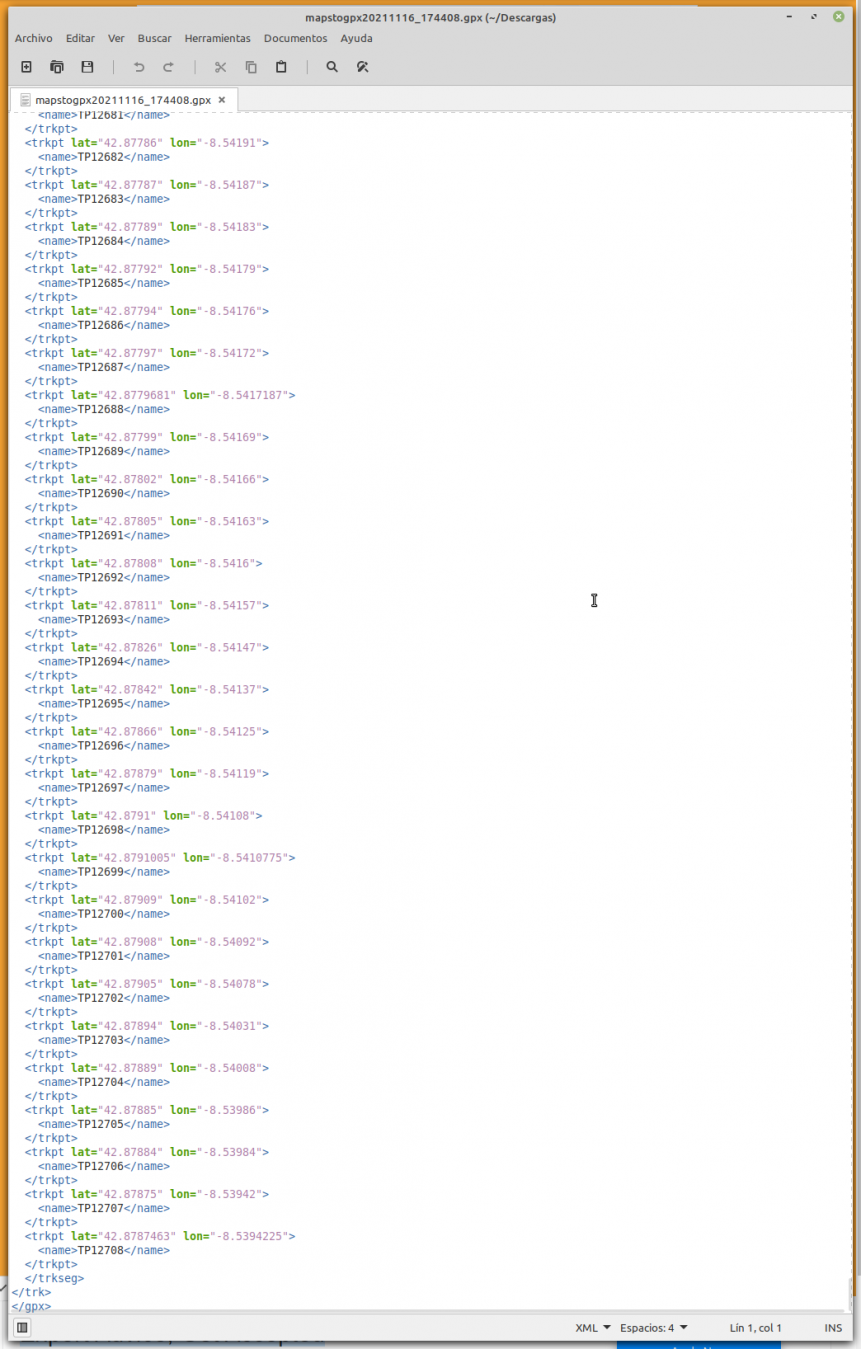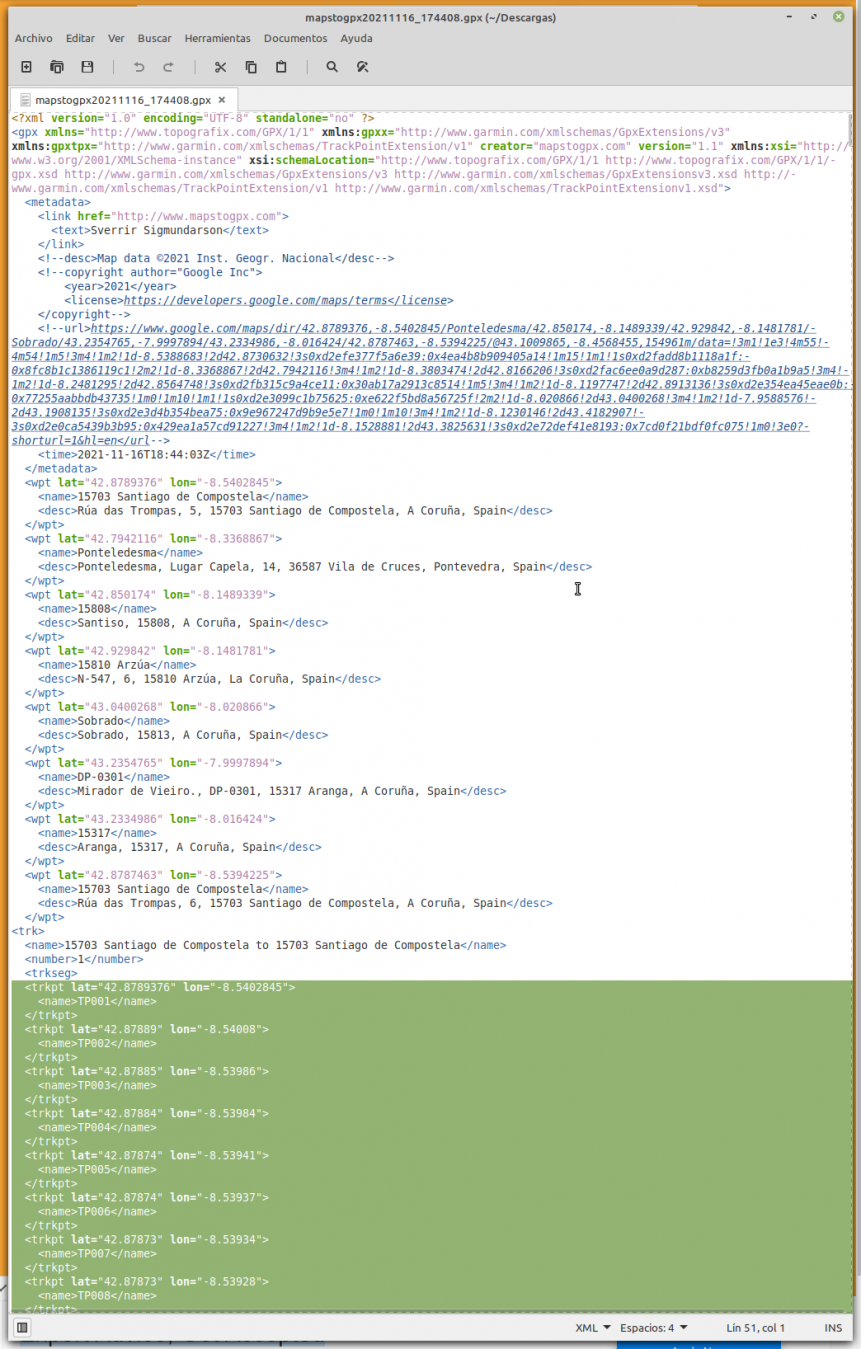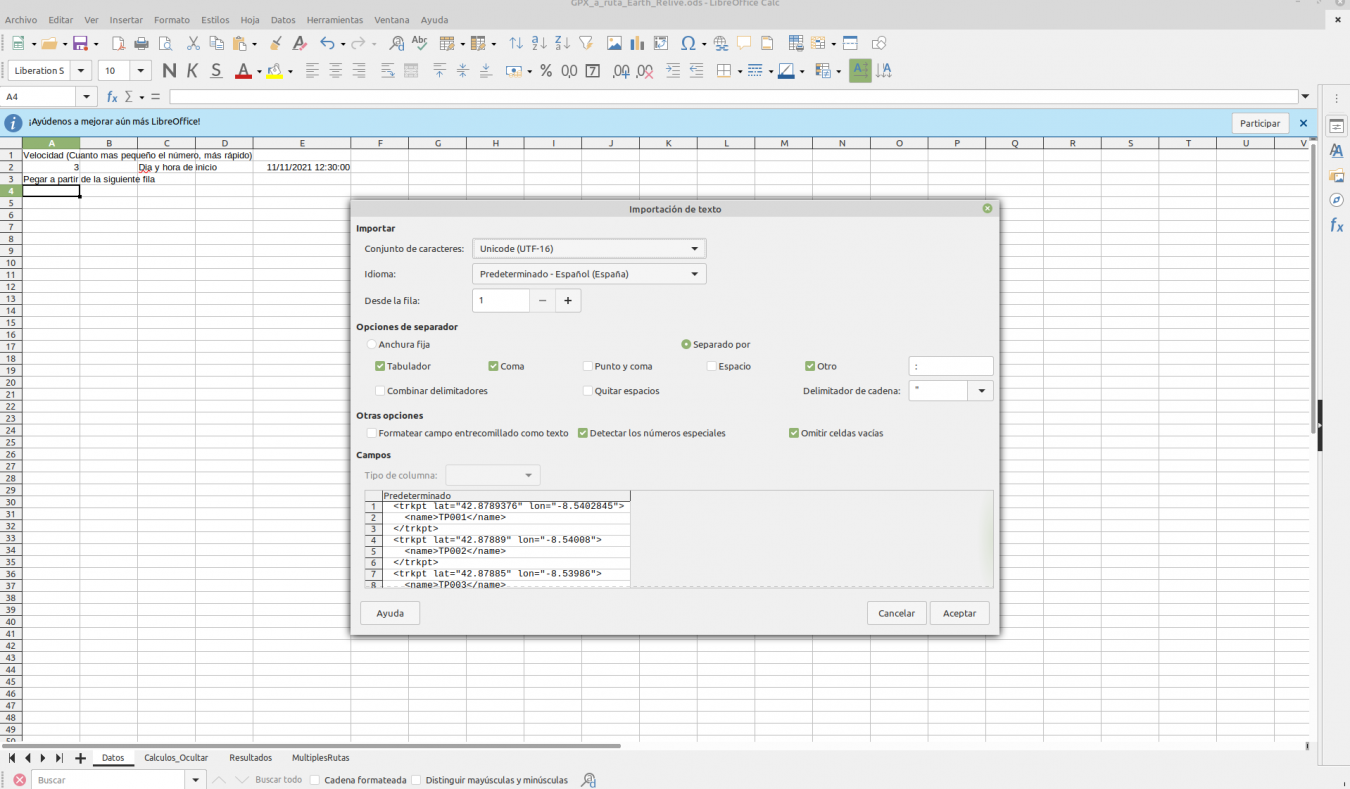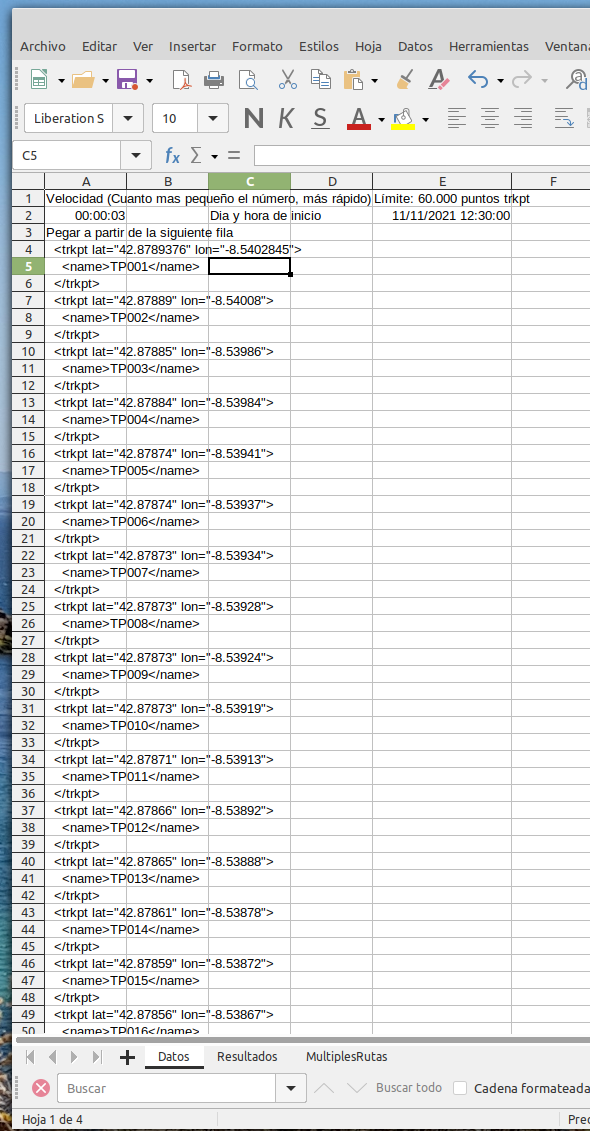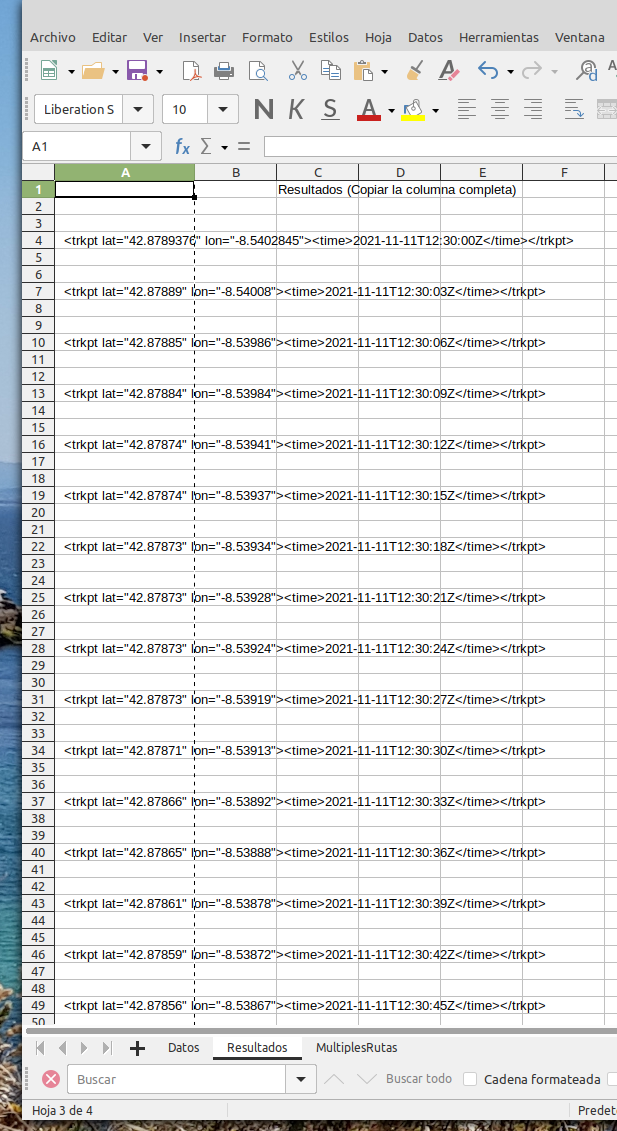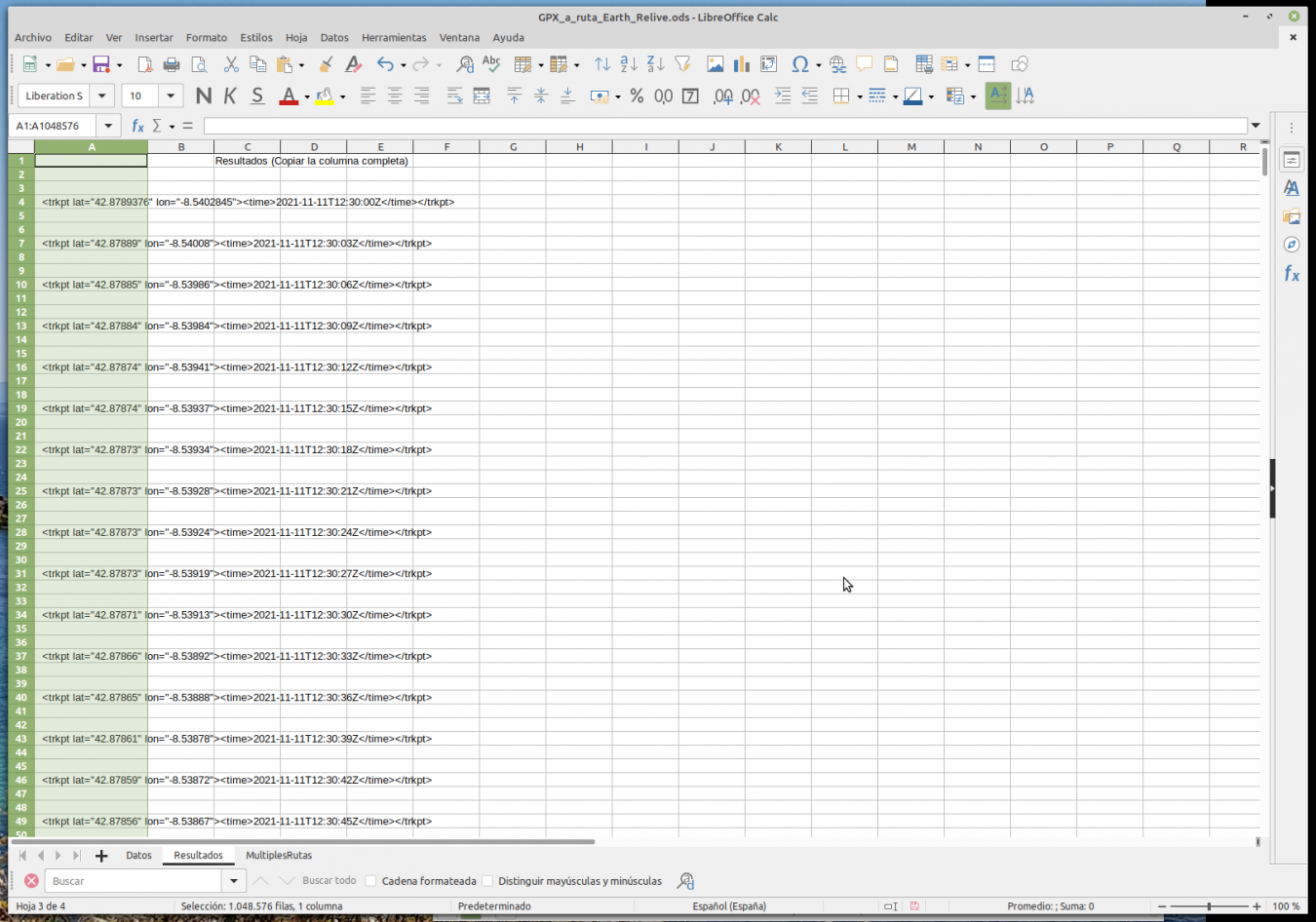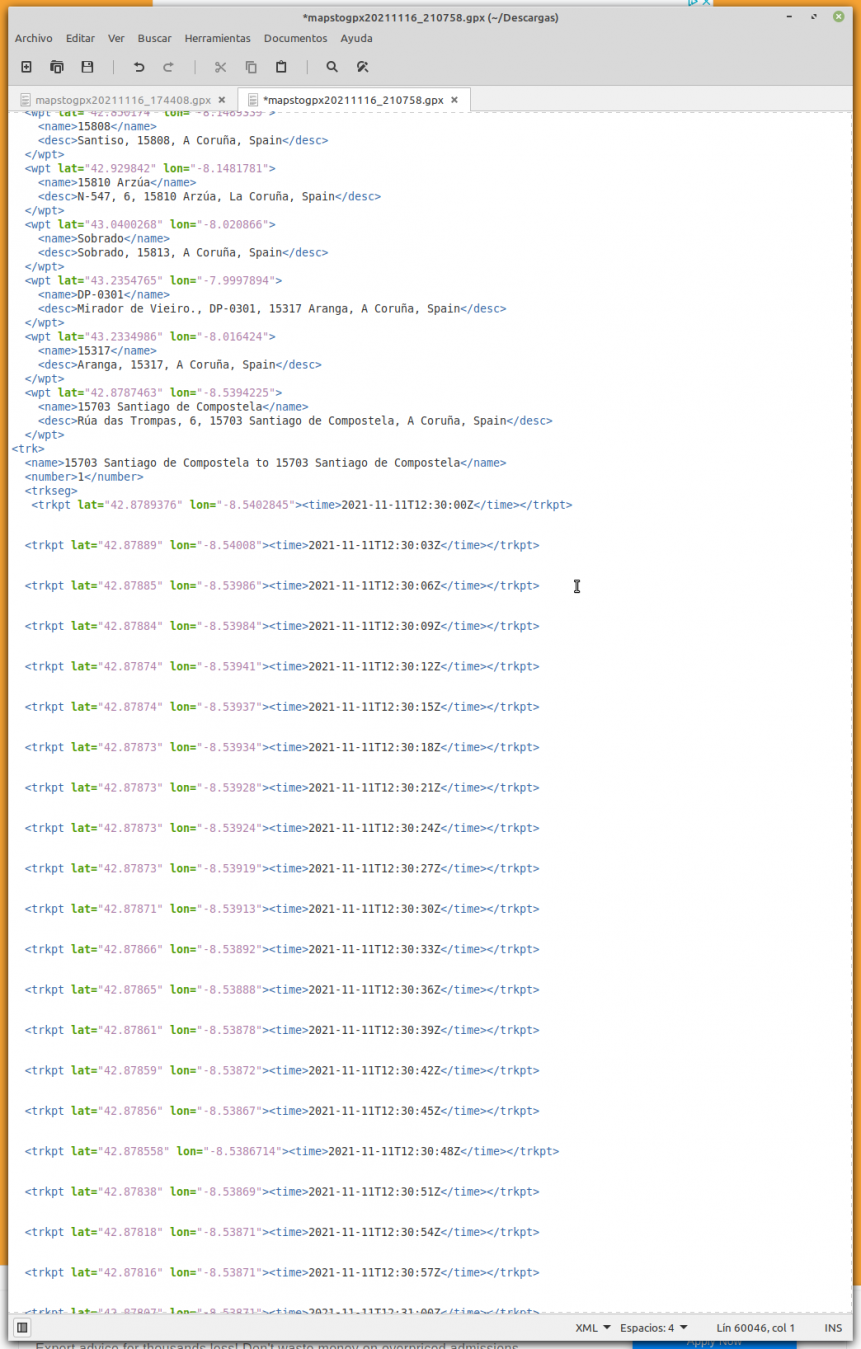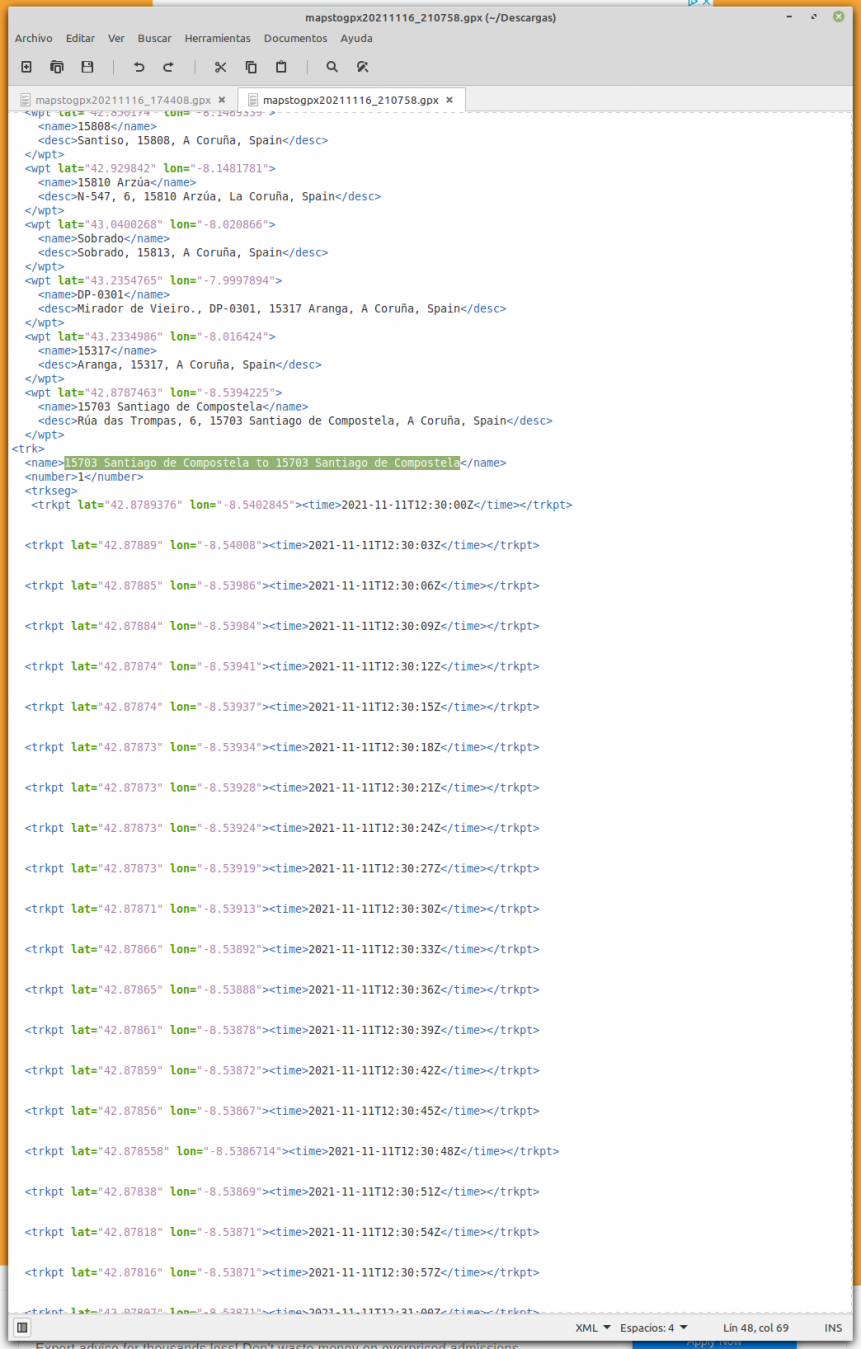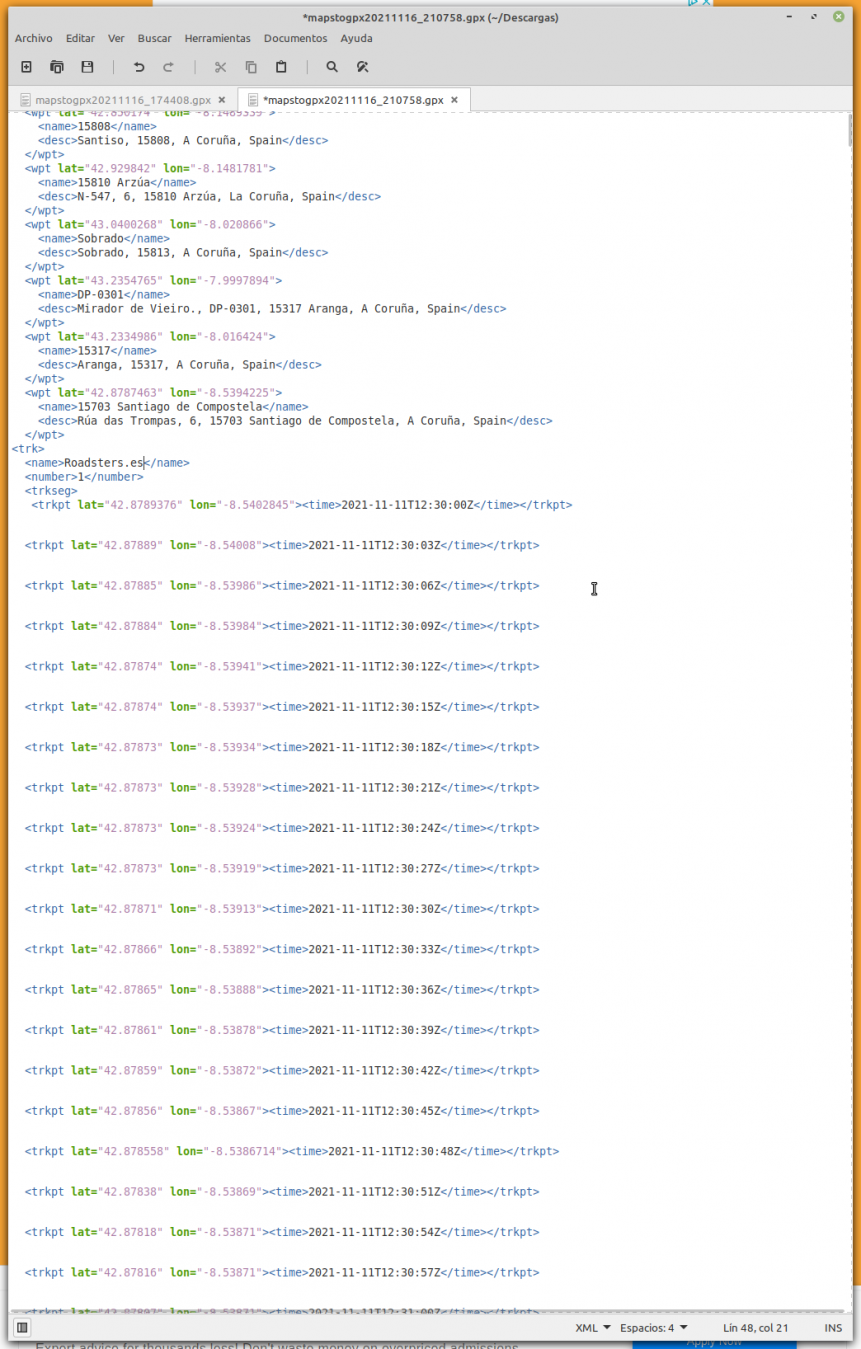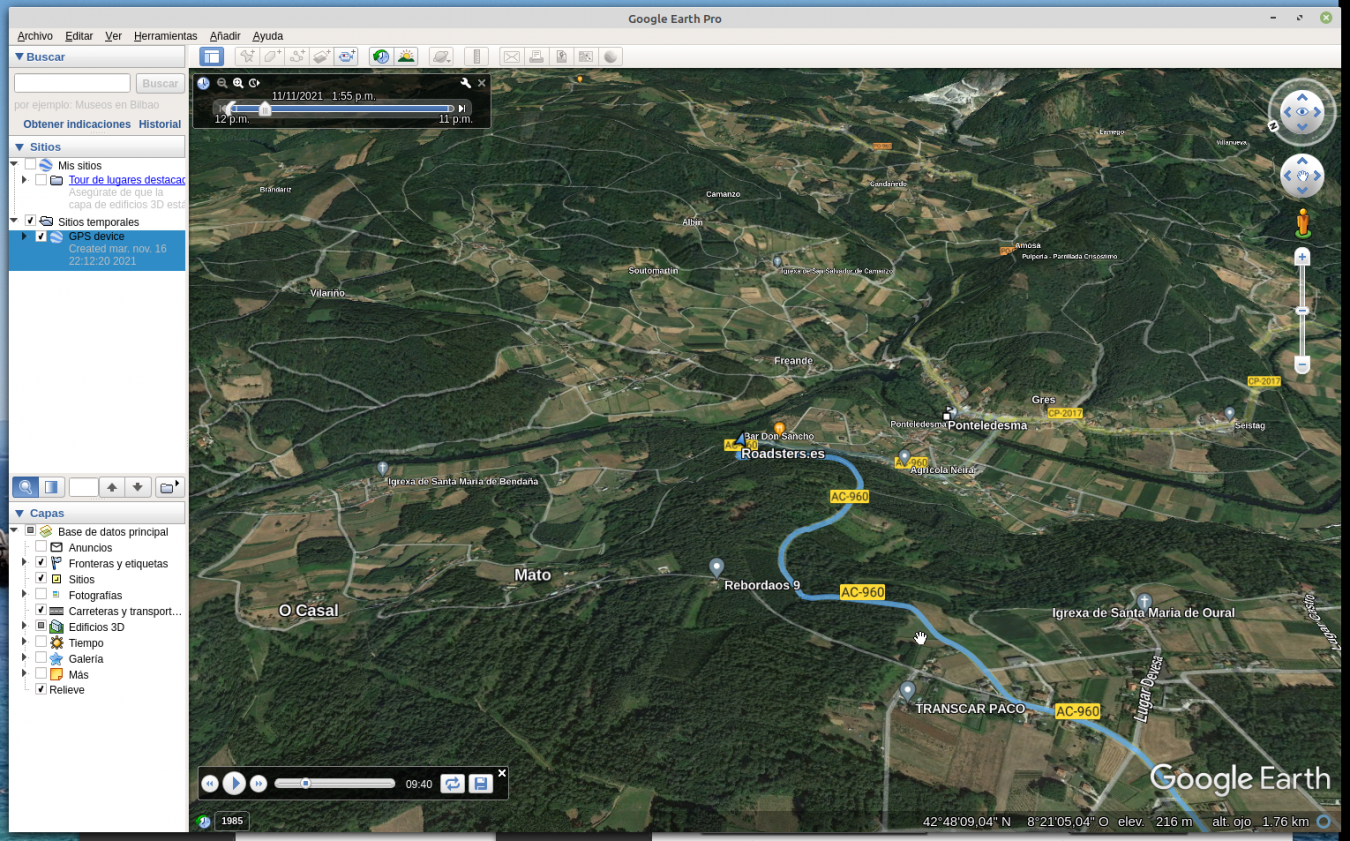Lo primero, explicar de que estoy hablando.
Me refiero a crear vídeos como este:
https://www.youtube.com/watch?v=pcAfrvdQfe4
También se pueden obtener vídeos similares en https://www.relive.cc/ utilizando el procedimiento que explico a continuación.
Las bases.
Herramientas: Necesitamos en el PC:
Un programa de hoja de cálculo ( Preferiblemente Calc de libreoffice : https://www.libreoffice.org/ no se si funciona en MS Excell )
Google Earth pro https://www.google.com/intl/es/earth/versions/#download-pro (gratuíto)
También hay que descargarse la hoja de cálculo que he construído para este tarea: https://roadsters.es/ficheros/ComplementosConces/Comunes/GPX_a_ruta_Earth_Relive.ods
y tampoco sobra un editor de texto un poco avanzado. En Linux casi seguro lo trae el sistema. En windows yo uso notepad++ https://notepad-plus-plus.org/
Todo tiene que estar instalado en el PC.
Hay que entender un poco las bases de la cuestión ya que facilita la tarea.
La clave de todo este asunto es el formato de fichero gpx. Los ficheros gpx están formados por puntos de mapa con latitud y longitud, que a mayores pueden tener también una fecha y tiempo asignadas. Son lo que se llama "trackpoins" que forman "tracks" o rutas.
Google Maps no los genera el solito, por lo que hai que recurrrir a la ayunda de una página que los construya para nosotros.
¿Como?
Primero: Creamos la ruta en GooglMaps y generamos el enlace, que copiamos.
Segundo: Vamos a https://mapstogpx.com/ , pegamos en enlace en la ventana, y pinchamos "Let's go"
Desgargamos un fichero que se llamará algo como mpastogpx20211116_174408.gpx.
Ahora empieza lo peleón.
Abrimos el fichero con un editor de texto.
Vemos abundante blablabla. Para manejarse por el mismo, hay que usar las opciones de buscar y las selecciones de texto mediante teclado. Sinó es imposible
Hay que encontrar el sitio donde pone <trk>, marca el comienzo de la ruta.
Despues viene <name>Roadsters.es</name> que indica el nombre de la ruta. Podemos substituirlo por el que nos interese, como he hecho yo.
Despues viene <number>1</number> Ni caso.
Despues viene <trkseg> que da inicio al conjunto de puntos.
Al final del fichero (que seguramente podemos alcanzar rápido pulsando Control + fin (Ctrl+fin) ) Encontramos los últimos puntos y el cierre de la etiqueta </trkseg>
Hay que copiar todo lo que está entre <trkseg> y </trkseg>. La forma más sencilla es situarse justo despues de <trkseg>, pulsar Ctrl+May+Fin. Esto seleccionará todo el texto desde donde estamos hasta el final. Despues, sin solar Ctrl+May, pulsamos flecha arriba hasta que tengamos seleccionado lo que queremos.
Lo cortamos y lo pegamos en la primera columna de la pestaña "Datos"
Pinchamos en "aceptar" .....
y vamos a la pestaña "resultados"
Seleccionamos la columna pinchando sobre la "a",
la copiamos y la pegamos entre las etiquetas <trkseg> </trkseg> Ese espacio debe estar vacío, ya que anteriormente cortamos el texto existente.
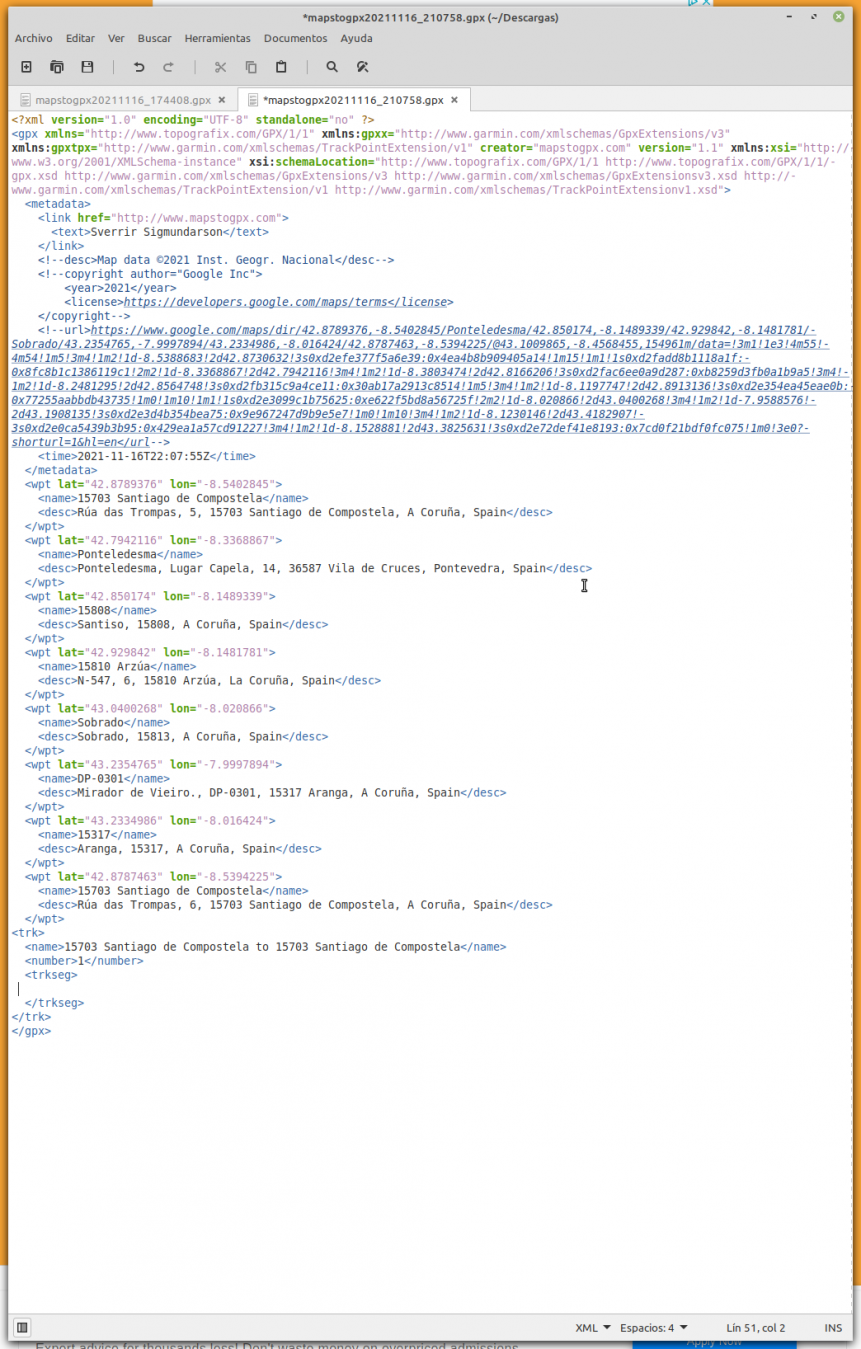
Debería quedar algo tal que así
Para nota: Modificar el nombre de la ruta, para que quede más mono en Google Earth.
Arrastramos el fichero sobre Google Earth pro y ya tenemos la ruta.
En Google Earth, tenemos que pulsar el botón rodeado en negro para comenzar la visualización, y podemos acelerarla con los controles en lo rodeado por lo rojo.
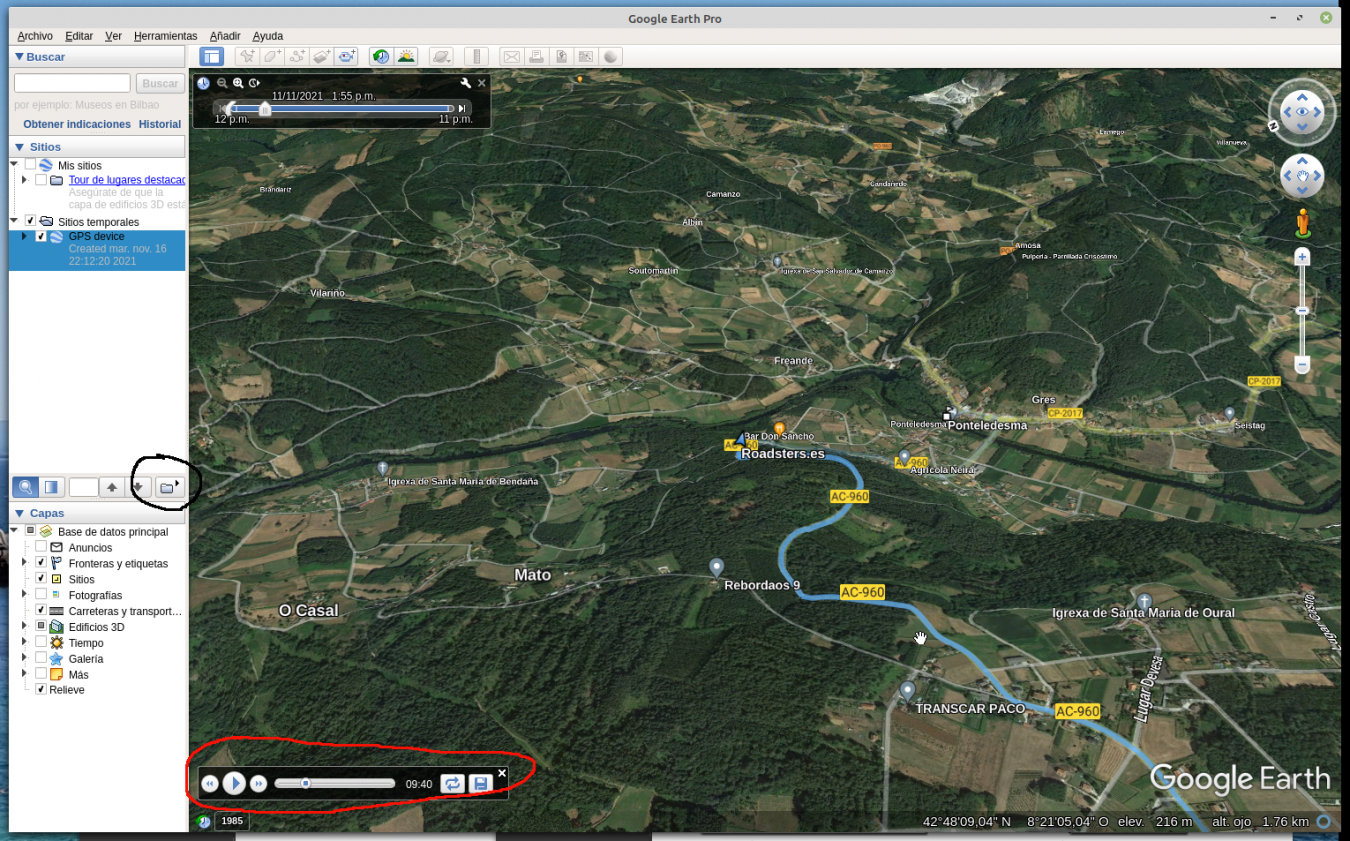
En Herramientas->Opciones, pestaña "viajes" podemos jugar con distintos parámetros para la reproducción. Los usados para el video de ejemplo son los siguientes:
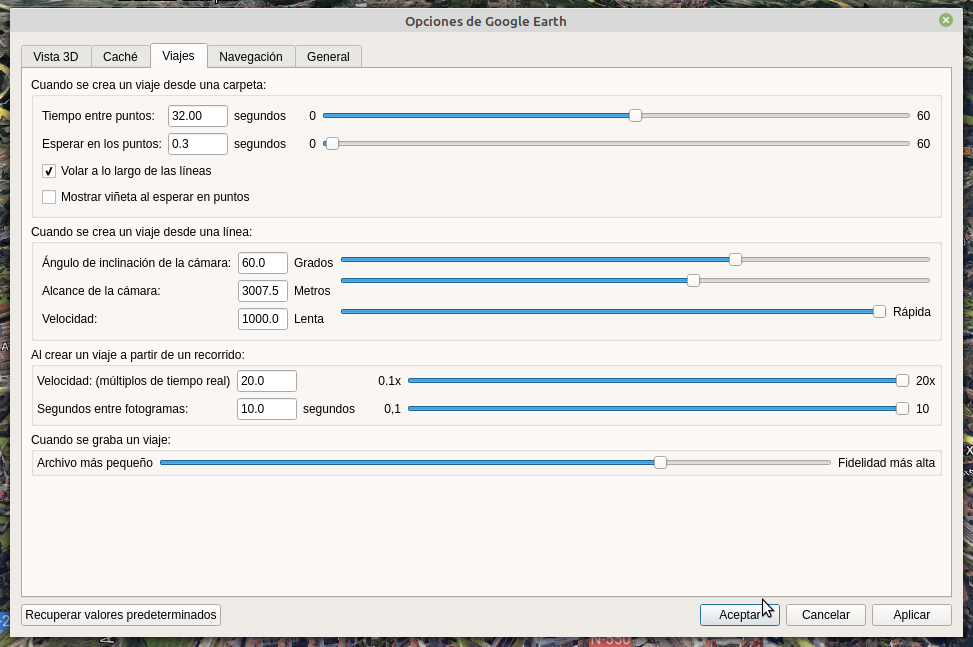
Después lo que hago es acelerar el vídeo para que vaya al ritmo que quiero, y lo grabo con el programa OBS Studio. https://obsproject.com/es/download ya que de momento no he encontrado otra forma de exportarlo
El Fichero que hemos creado también se puede subir a relive, que ya crea el video, aunque desde mi punto de vista no quedan tan interesantes. Igual usando la versióin de pago de Relive se pueden modificar parámetros para verlos de otra forma.
Relive: https://www.relive.cc/ o desde el movil..
Muy interesante y súper bien explicado. Gracias presi, por tu trabajo.
Muy interesante y súper bien explicado. Gracias presi, por tu trabajo.
Gracias Lu !!! :-*